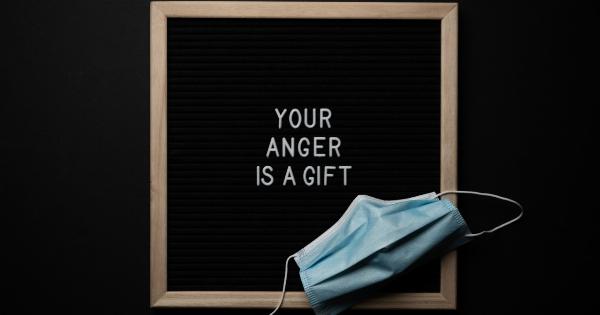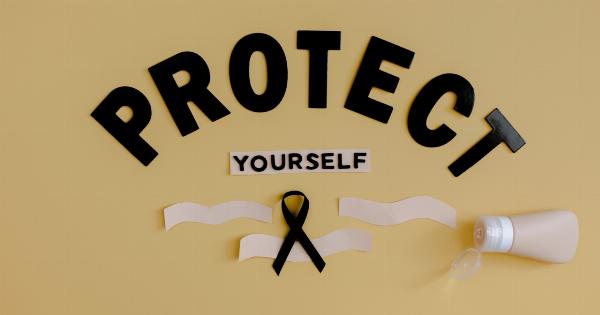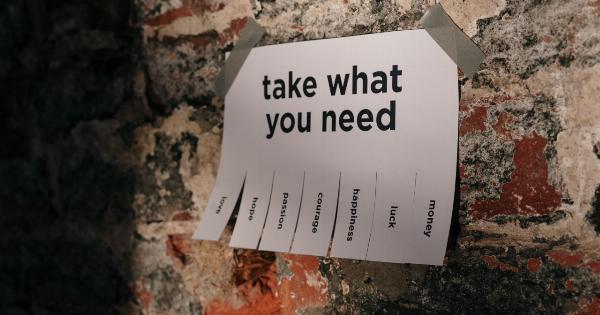Defender indicators refer to signs that your computer has been infiltrated by malware or viruses, and your Windows defender is malfunctioning. Common defender indicators include:.
- Sudden system performance drop
- Unusual program execution and response time
- Frequent error messages
- Sudden crashes and software shutdowns
- Uncontrollable pop-up ads and spam messages
Cures for Defender Indicators
If you detect unusual activities on your Windows defender, here are some cures that could help you fix the problem:.
1. Update Your Windows Defender
Keeping your Windows defender up to date ensures it has the latest security and program upgrades that allow it to combat emerging malware and viruses. To update Windows defender on Windows 10, take the following steps:.
- Click the start menu, search for settings
- Go to Update and Security > Windows Security
- Click on Virus & Threat Protection
- Check for updates
2. Scan Your System with a Third-Party Antivirus Software
If your system shows signs of malware infection, using a third-party antivirus software could help you detect and remove the virus. While Windows defender is a good start, it may not fully protect you from all types of malware.
Some of the best third-party antivirus software include:.
- Norton Security
- Bitdefender Total Security
- McAfee Total Protection
- Kaspersky Total Security
3. Uninstall and Reinstall Windows Defender
If your Windows defender is not running as it should and updating it or scanning your system with third-party antivirus software doesn’t resolve the issue. Uninstalling and reinstalling it could fix the problem.
Follow these steps to uninstall and reinstall Windows defender:.
- Press the Windows key + R to open the Run dialog box
- Enter appwiz.cpl and click run
- Click Windows Defender Antivirus, then click uninstall
- Reinstall Windows defender by following step 1 and 2 above. Locate and click Windows defender in the Virus & Threat Protection window, then click Scan Now to initiate the installation process
4. Clean Up Your Computer’s Hard Drive
Regularly cleaning up your hard drive helps free up space and remove unnecessary files that could slow down your computer’s performance and compromise Windows defender’s functionality. To carry out a hard drive cleanup:.
- Click the start menu and search for ‘Disk Cleanup’
- Select the drive you want to clean up
- Select the file types you want to remove from the drive, then click OK
- Click Delete Files to initiate the cleanup process
5. Reset Your Network Connection Settings
Malware attacks could mess with your network settings, making it difficult for your Windows defender to access essential functions. Follow the steps below to reset your network connections:.
- Press Windows key + X and select Command Prompt (Admin)
- Type ‘netsh winsock reset’ and press Enter
- Type ‘netsh int ip reset’ and press Enter
- Type the command ‘ipconfig /release’ and press Enter
- Then type the command ‘ipconfig /renew’ and press Enter
6. Use Windows Defender Offline
If your computer’s performance is significantly affected and Windows defender fails to detect and remove malware, using Windows defender in offline mode can help. Follow these steps to initiate Windows defender offline:.
- Click the start menu and select ‘Settings’
- Click ‘Update & Security’
- Click ‘Windows Security’ > ‘Virus and Threat Protection’
- Click ‘Scan Options’, then select ‘Windows Defender Offline Scan’. Click Scan Now to initiate the process
Conclusion
There are various ways to fix defender indicators and improve your computer’s performance.
The most effective and recommended approach is to update your Windows defender regularly, and use a reputable third-party antivirus software to enhance your computer’s protection against malware and viruses.