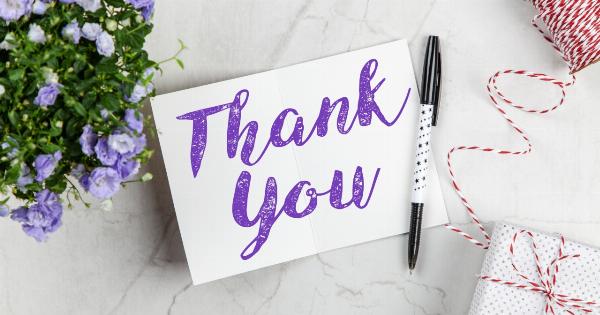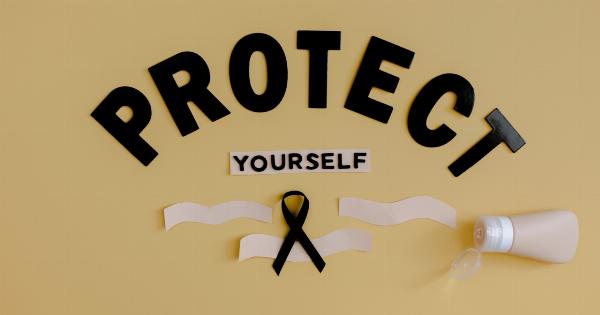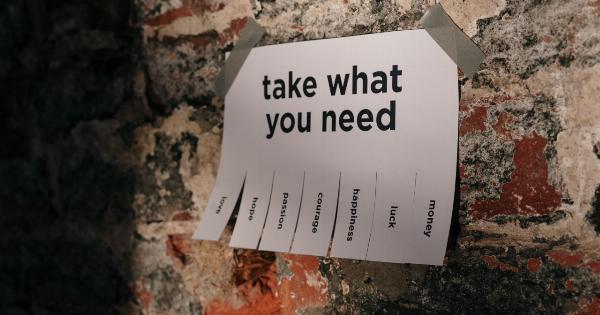If you have accidentally deleted the “none” option, don’t worry, there are ways to fix it. “None” is a crucial option in many settings, including language and date and time.
Without it, the system may not work properly, or you may not be able to set the desired configuration.
Restore “None” option using system restore point
If you have created a system restore point before deleting the “none” option, you can restore it to its previous state. Here are the steps to restore the “none” option:.
- Right-click on “Start” and select “System.”
- Click on “System Protection” on the left pane.
- Select the system drive, usually “C:” and click on “Configure.”
- Choose “Restore System Settings and Previous Versions of files” and click on “Apply.”
- Select the restore point before deleting the “none” option and click on “Next.”
- Follow the prompts to complete the system restoration process.
After the system is restored, the “none” option should be back to its original state.
Reinstall the affected programs or drivers
If the “none” option is missing in specific programs or drivers, you can try to reinstall them. Here are the steps:.
- Uninstall the affected program or driver.
- Restart the computer.
- Download the latest version of the program or driver from the official website.
- Install the program or driver.
The “none” option should be back to its original state after the reinstallation is completed.
Reset the computer to the factory settings
If you haven’t created a system restore point and reinstalling the programs or drivers doesn’t fix the issue, you can try to reset the computer to the factory settings. Here are the steps:.
- Back up your data to an external device or cloud service.
- Restart the computer and press the designated key to enter the BIOS settings.
- Select “Restore to Factory Settings” or a similar option.
- Confirm that you want to reset the computer to its original state.
- Wait for the reset process to complete.
- Restart the computer and follow the prompts to set up the system configuration.
The “none” option should be back to its original state after the reset is completed.
Check for system updates
If the “none” option is missing in the language or date and time settings, it could be due to an outdated or corrupted system file. You can check for system updates to fix the issue. Here are the steps:.
- Click on “Start” and select “Settings.”
- Click on “Updates & Security.”
- Click on “Check for updates.”
- Install all the available updates.
- Restart the computer.
The system file should be updated, and the “none” option should be back to its original state.
Turn to a professional technician
If none of the above methods work for you, it’s time to turn to a professional technician. A professional can diagnose the issue and find a solution tailored to your computer’s specific configuration.
You can find a reputable technician through your computer manufacturer’s website or local computer repair shops.
Conclusion
Accidentally deleting the “none” option can cause a lot of frustration and potentially damage your system configuration.
However, there are ways to fix the issue, including using a system restore point, reinstalling the affected programs or drivers, resetting the computer to the factory settings, checking for system updates, and seeking help from a professional technician. With the right approach, you can restore the “none” option and ensure your computer works properly.