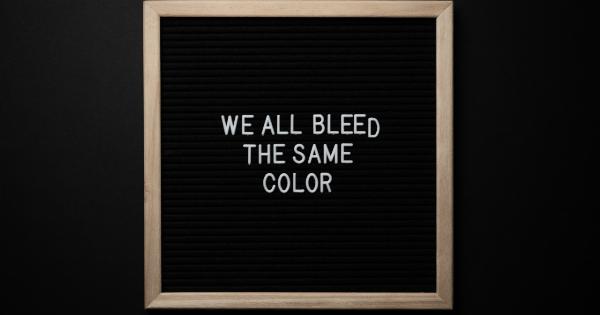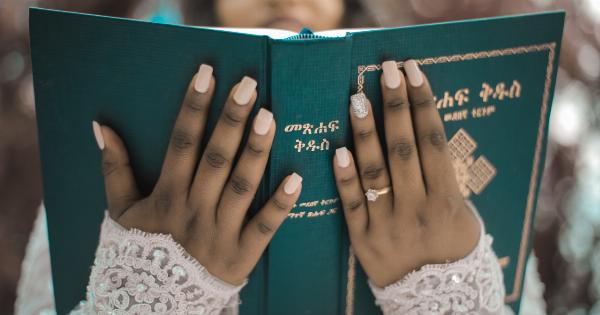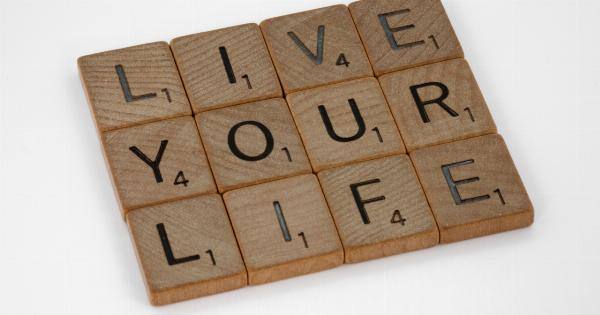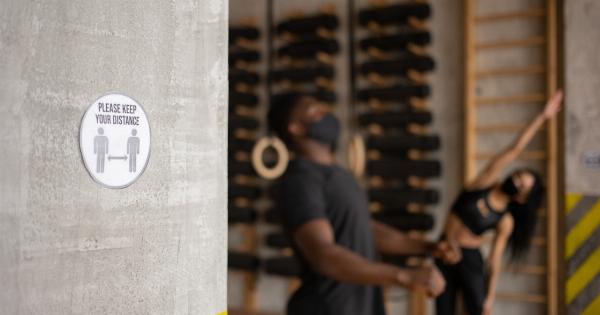Many computer users are familiar with different drives on their systems, such as C: and D:. However, you may have noticed the presence of a drive called G:.
In this article, we will explore what G: Drive is, how it is created, and how you can get rid of it if necessary.
What is G: Drive?
G: Drive is a virtual drive that is created when you install Google Drive on your computer.
Google Drive is a cloud storage service provided by Google, allowing users to store and access their files and documents from any device with an internet connection.
When you install Google Drive on your computer, it creates a folder on your system and sets it as the default location for syncing your Google Drive files. This folder is usually named “Google Drive” and is assigned the drive letter G:.
Any files or folders you add to this folder will automatically be synced to your Google Drive in the cloud.
How is G: Drive created?
When you install Google Drive, it creates a virtual drive on your computer by adding an entry to the Windows Registry. The entry contains the necessary information for Windows to recognize the G: Drive and associate it with the Google Drive folder.
Why do I have G: Drive?
If you have never installed Google Drive on your computer and you suddenly notice the presence of a G: Drive, it could be that someone else has installed it or that it was pre-installed on your computer.
Some computer manufacturers include software bundles that may include Google Drive.
How to get rid of G: Drive?
If you don’t use Google Drive or simply want to remove the G: Drive from your computer, there are a few steps you can follow:.
Step 1: Uninstall Google Drive
The first step is to uninstall Google Drive from your computer. To do this, follow these steps:.
1. Open the Control Panel.
2. Go to “Programs” or “Programs and Features” (depending on your version of Windows).
3. Find “Google Drive” in the list of installed programs.
4. Right-click on “Google Drive” and select “Uninstall” or “Remove”.
5. Follow the on-screen prompts to complete the uninstallation process.
Step 2: Delete the G: Drive entry from the Windows Registry
After uninstalling Google Drive, you need to remove the G: Drive entry from the Windows Registry. Editing the Registry can be risky, so it is essential to back up your Registry before making any changes.
Here’s how you can delete the G: Drive entry:.
1. Press the Windows key + R to open the Run dialog box.
2. Type “regedit” and press Enter to open the Registry Editor.
3. In the Registry Editor, navigate to the following key:.
HKEY_CURRENT_USERSoftwareMicrosoftWindowsCurren tVersionExplorerMountPoints2.
4. Expand the “MountPoints2” key and look for a subkey named “G”.
5. Right-click on the “G” subkey and select “Delete”.
6. Confirm the deletion when prompted.
7. Close the Registry Editor.
Step 3: Remove the Google Drive folder
Now that you have uninstalled Google Drive and removed the G: Drive entry from the Registry, the next step is to delete the Google Drive folder.
This folder is usually located in your user directory, but the exact location may vary depending on your system configuration. Look for a folder named “Google Drive” or “G: Drive” and delete it.
Step 4: Restart your computer
After deleting the Google Drive folder, it is recommended to restart your computer. This allows Windows to refresh its settings and ensure that the G: Drive is fully removed from your system.
Conclusion
G: Drive is a virtual drive created when you install Google Drive on your computer. It allows you to sync your local files with your Google Drive in the cloud.
If you don’t use Google Drive or want to remove the G: Drive for any reason, you can follow the steps outlined in this article to uninstall Google Drive, delete the G: Drive entry from the Windows Registry, remove the Google Drive folder, and restart your computer.