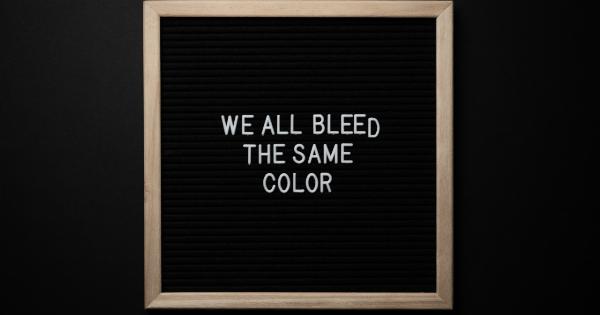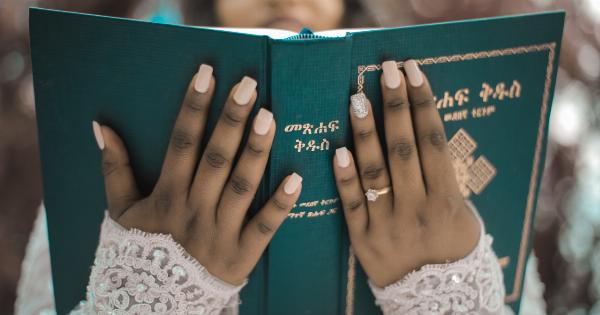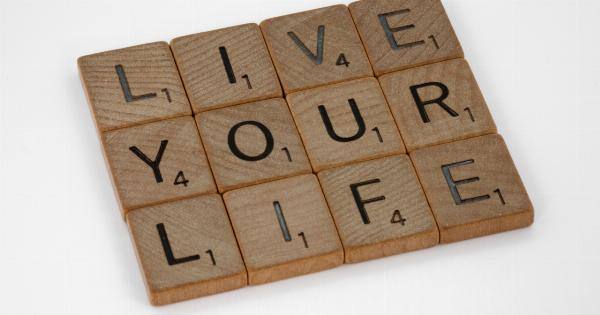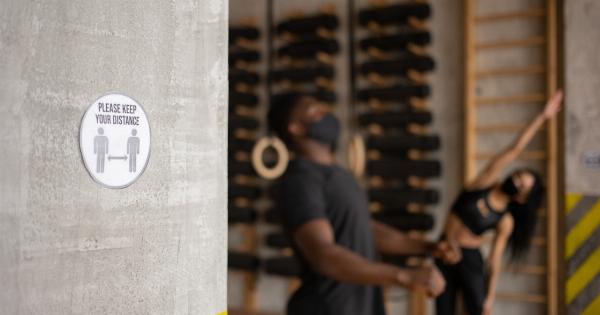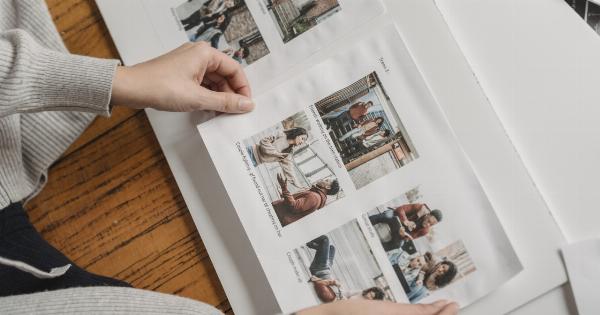If you have a G: drive on your computer that you no longer need or want, deleting it can help free up valuable storage space. This article will guide you through the steps to find and delete the G: drive on your computer.
Step 1: drive letters
The first step to finding and deleting the G: drive from your computer is to check the drive letters that are currently assigned to your system. To do this, follow these steps:.
- Open the Start menu and search for Disk Management.
- Click on the Disk Management result to open the Disk Management utility on your computer.
- Look for the G: drive in the list of drives that appear in the utility. If the G: drive is listed, make note of the drive letter assigned to it. If it isn’t listed, skip to step 3.
- If the G: drive isn’t listed, check to see if it has been assigned a different drive letter. It’s possible that the drive letter has been changed for some reason. Look for the drive with the G: label on it and note the assigned drive letter.
- If neither of these steps work, it’s also possible that the G: drive has been removed or disconnected from your computer.
Step 2: drive letter
After you have determined the drive letter assigned to the G: drive, you can unassign it from your computer. To do this, follow these steps:.
- Open the Start menu and search for Computer Management.
- Click on Computer Management to open the utility on your computer.
- Expand the Storage option and select Disk Management.
- Right-click on the G: drive and select Change Drive Letter and Paths.
- Select the Remove option and click OK to confirm the changes.
- The G: drive will now be unassigned from your computer and will no longer appear in File Explorer or other file management applications.
Step 3: drive
If the G: drive is a physical drive that has been disconnected from your computer, you can physically remove it from the system to delete it from your computer. To do this, follow these steps:.
- Shut down your computer and disconnect all cables and cords.
- Open the case of your computer to access the internal hardware.
- Locate the G: drive and remove it from the computer.
- Close the case of your computer and reconnect all cables and cords.
- Turn on your computer to confirm that the G: drive has been physically removed.
Step 4: drive
After following the above steps, it’s important to verify that the G: drive has been successfully deleted from your computer. To do this, follow these steps:.
- Open File Explorer and check for the presence of the G: drive in the list of available drives.
- Try to access the G: drive by clicking on it. If it has been successfully deleted, an error message will appear indicating that the drive is no longer available.
- Check the Disk Management utility again to confirm that the G: drive is no longer listed.
Conclusion
Deleting the G: drive from your computer can help free up valuable storage space and keep your system running smoothly. By following the simple steps outlined in this article, you can safely and easily remove the G: drive from your computer.