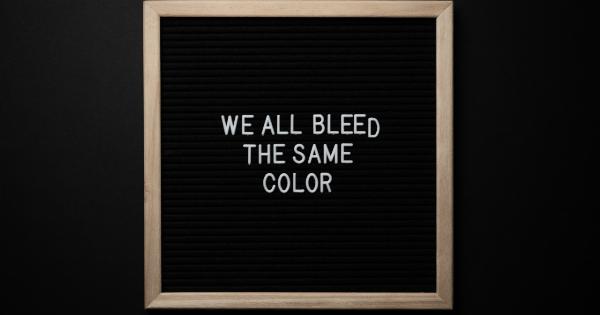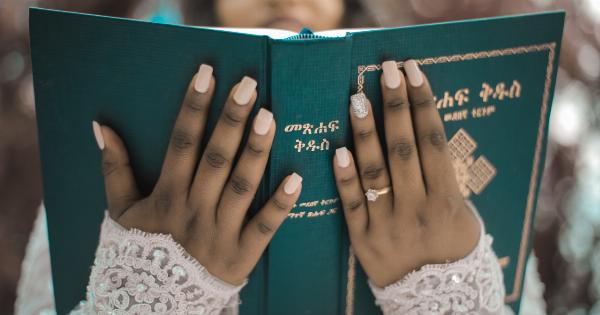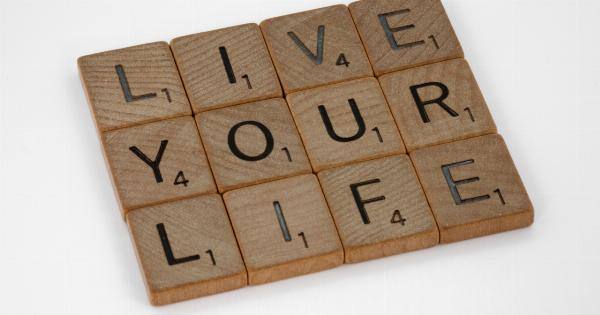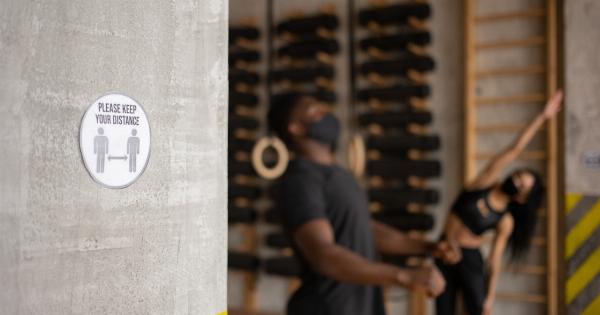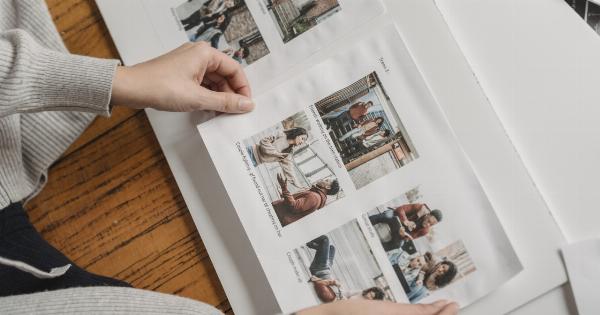Removing G: – A step-by-step guide.
What is G:?
G: is a common notation used to represent a specific drive or partition on a computer’s hard disk.
This drive letter is assigned by the operating system to help users easily identify and access different storage devices connected to their computer.
Reasons for Removing G:
There can be several reasons why you might want to remove the G: drive from your computer:.
- You no longer need the storage space provided by the G: drive
- The G: drive is causing compatibility issues with other software or hardware
- You want to reassign the drive letter to another storage device
- You want to merge the G: drive with another partition
Step-by-Step Guide to Remove G:
Step 1: Backup Your Data
Before proceeding with any changes to the drive configuration, it is essential to back up any important data stored on the G: drive. This ensures that you don’t lose any valuable files in case of accidental deletion or formatting.
Step 2: Transfer Files to another Drive
If you are removing the G: drive because you no longer need the storage space it provides, you should transfer any necessary files to another drive or location on your computer.
This ensures that you have a backup of your files even after removing the G: drive.
Step 3: Open Disk Management
To remove the G: drive, you’ll need to access the Disk Management utility in Windows. You can do this by following these steps:.
- Press the Windows key + R to open the Run dialog box.
- Type “diskmgmt.msc” in the field and hit Enter.
- The Disk Management window will now open, showing all the drives and partitions on your computer.
Step 4: Locate the G: Drive
In the Disk Management window, locate the G: drive from the list of drives and partitions. Take note of other drives or partitions that might be affected by removing the G: drive.
Step 5: Backup Partitions (Optional)
If the G: drive contains any partitions or volumes, backup any essential data within those partitions before proceeding. This step is optional but can help prevent data loss in case of any unexpected issues during the removal process.
Step 6: Remove Partitions (If Applicable)
If the G: drive consists of multiple partitions or volumes, you’ll need to remove them one by one. Right-click on each partition or volume within the G: drive and select “Delete Volume.” Confirm the deletion when prompted.
Step 7: Remove the G: Drive
Once all the partitions or volumes within the G: drive are deleted, right-click on the G: drive itself and select “Delete Volume.” Confirm the deletion when prompted.
Step 8: Reassign Drive Letter (If Desired)
If you want to assign the freed drive letter (G:) to another storage device, follow these steps:.
- Right-click on the unallocated or free space resulting from the removal of the G: drive.
- Select “New Simple Volume.”
- Follow the prompts in the New Simple Volume Wizard to allocate a drive letter to the new volume.
Step 9: Format the New Volume (If Desired)
If you have assigned the freed drive letter to a new storage device, you may want to format it for immediate use.
Right-click on the newly assigned drive letter and select “Format.” Follow the prompts in the Format window to format the new volume.
Step 10: Double-Check and Restart
Double-check that the G: drive has been successfully removed and the new volume (if assigned) is functioning correctly. Restart your computer to ensure that all changes take effect.
Summary
Removing the G: drive involves careful steps to prevent data loss and ensure the smooth functioning of your computer.
By following the step-by-step guide provided, you can safely remove the G: drive and make necessary adjustments to your storage configuration.